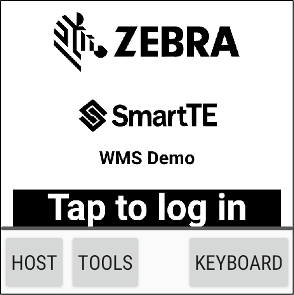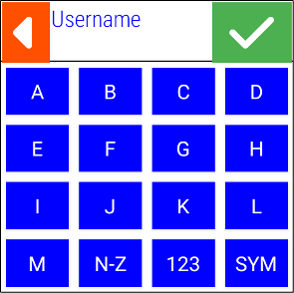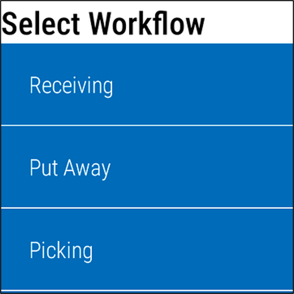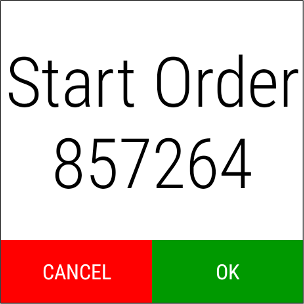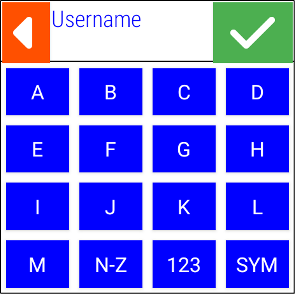WATCH THE PICKING VIDEO: Take a walkthrough of the SmartTE Picking demo app for the Zebra WS50/WS501 and follow along with the instructions below.

Step 1: Find the SmartTE app and tap to start.
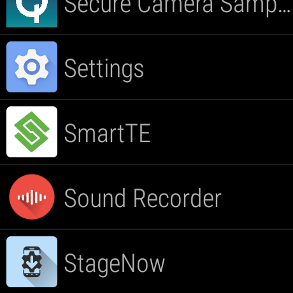
Step 2: In the SmartTE app, Press ‘HOST’ and then “Connect”.
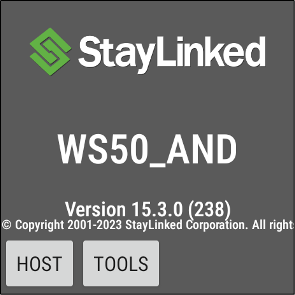
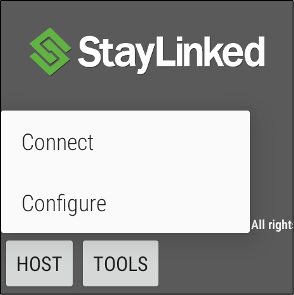
Step 3: The connection is complete when you see “Select a Host”. Now press ‘Start New Session’ for the WS50/WS501 picking application.
.png?width=291&height=288&name=image%20(13).png)
Step 4: Press “Tap to log in”.
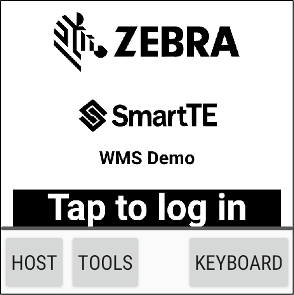
Step 5: Enter any user name you wish and press the green check to submit.
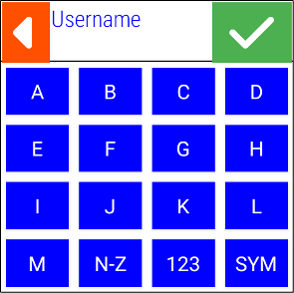
Step 6: You will see a “SmartMenu”. This allows you to scroll through a list of options easily on a small touch screen. For this example, choose “Picking”.
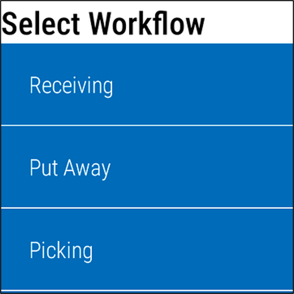
Step 7: Tapping “OK”, “SCAN ITEM”, or scanning the corresponding barcodes provided will advance you through different screens in the “Picking” workflow.
Step 8: Once you've completed the picking list, you will return to the beginning of the workflow.
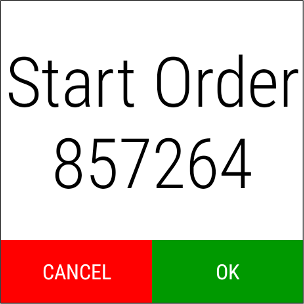
Step 9: Now you can select 'Continue' to restart the Picking application, or 'Cancel' to return to the SmartMenu.





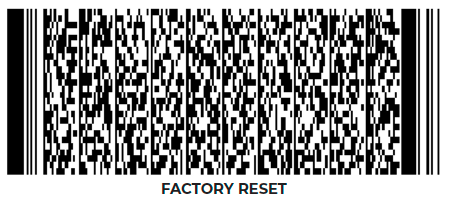
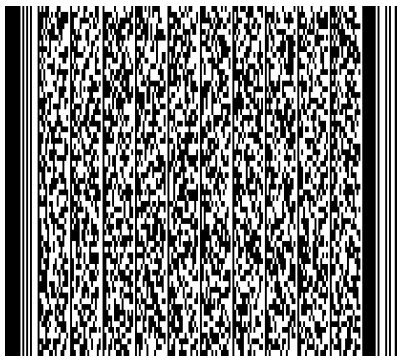
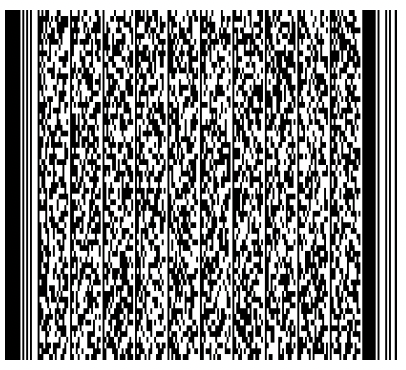


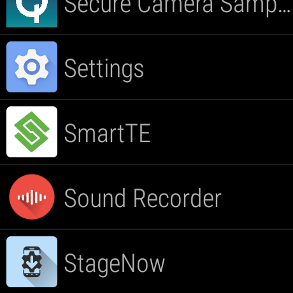
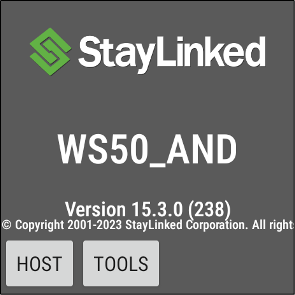
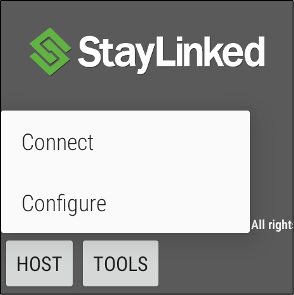
.png?width=291&height=288&name=image%20(13).png)